갤럭시 S20, S21 이미지 편집기능! 필요 없는 부분, 개체지우는 방법

갤럭시 S20, S21 이미지 편집기능! 필요 없는 부분, 개체지우는 방법
얼마전 2년 동안 사용하던 화웨이의 P20pro를 세컨폰으로 돌리고 10년만에 한국폰인 갤럭시를 구매했는데요. 편의성은 개인적으로 갤럭시 보단 화웨이가 편하지만 삼성의 갤럭시 휴대폰의 딱 2가지 기능이 제 흥미를 끌었는데요.
그 첫번째는 다들 사용하고 있는 삼성페이로 지갑을 들고 다니지 않아도 된다는 장점이 있었고 두번째로는 사진을 찍은 뒤 필요없는 부분을 삭제해서 뒷 배경과 어울리게 편집해주는 기능이었는데요.
2021/02/02 - [모바일, 어플, 프로그램] - 갤럭시 S21에서 삼성페이 설정 방법 및 사용 방법
삼성페이의 설정이나 사용방법에 대한 내용은 일전에 먼저 올린적이 있으니 위 링크를 클릭하셔서 확인하실 수 있습니다.
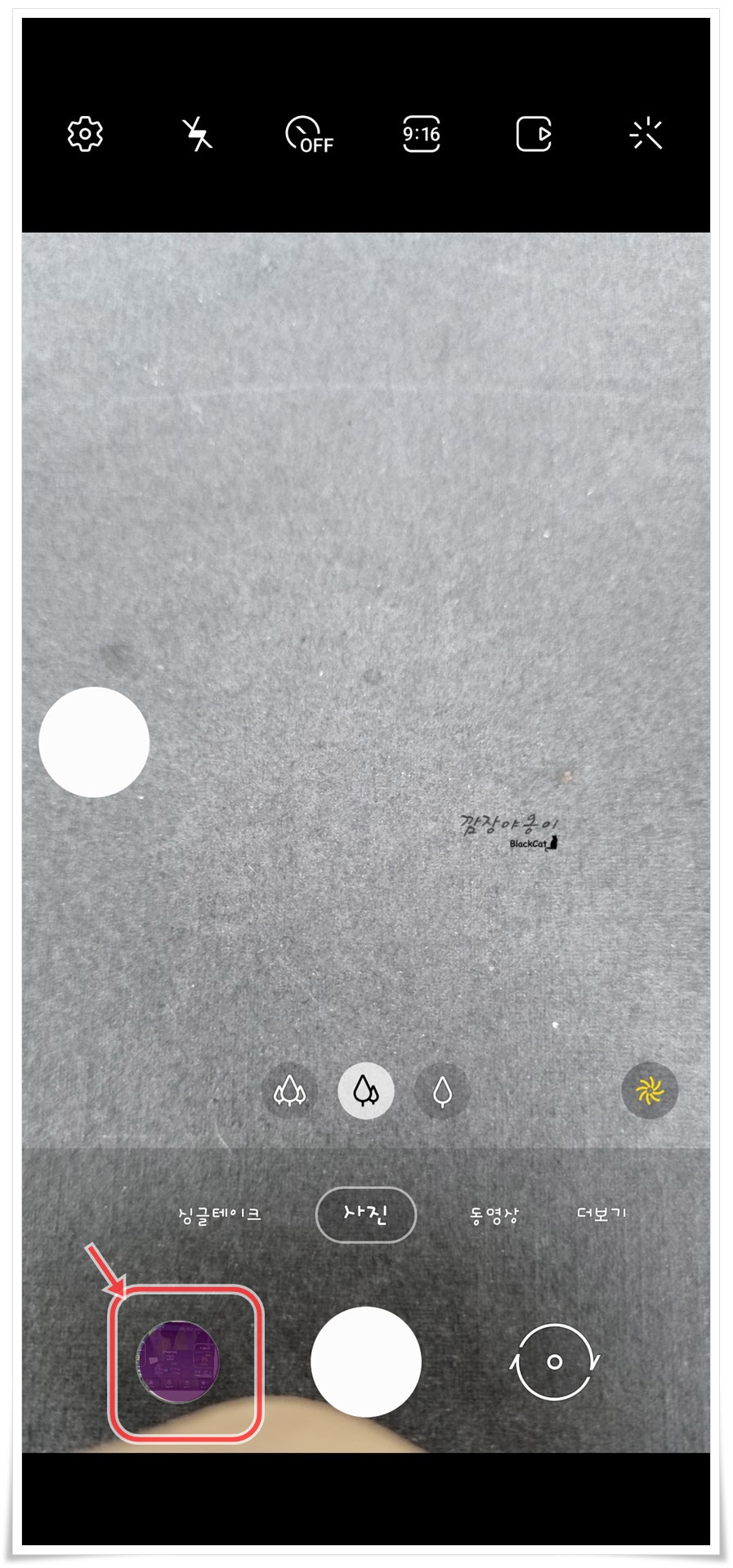
사진의 필요 없는 부분을 지우는 개체지우기 기능은 원래 갤럭시 S21 시리즈에서만 사용이 가능한 기능이었는데 얼마전 One UI 3.1업데이트를 통해 갤럭시 Z폴드2, Z플립 5G, Z플립, S20, S20 FE, 노트20 시리즈도 이러한 사진의 필요없는 부분을 지울수 있는 객체지우기 기능을 사용할 수 있게 되었답니다. 삼성에서 앞으로 지원단말과 국가를 지속적으로 확대할 예정이라고 하네요.
필요없는 부분을 지우는 객체지우기는 카메라를 통해 촬영한 사진뿐만 아니라 다운받은 사진이나 다른 카메라로 찍어 옮겨진 사진까지 모두 사용이 가능한데요.
카메라 좌측하단에서 촬영한 사진을 클릭하시거나 기존에 설치되어 있던 갤러리 어플을 이용하시면 됩니다.
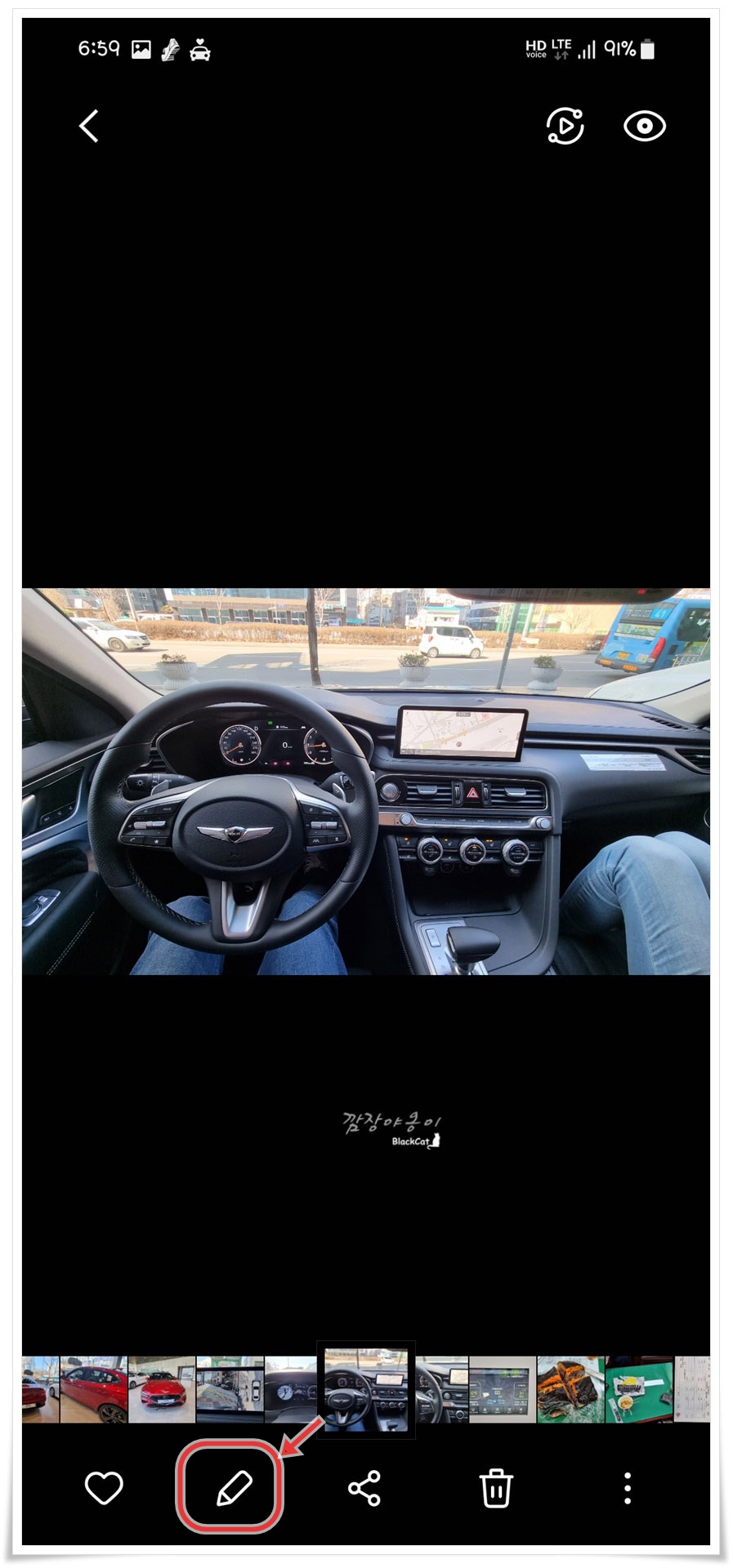
갤러리 어플이나 카메라에서 앨범을 이용하면 연필모양의 수정기능이 있는데요. 이 연필을 클릭합니다.
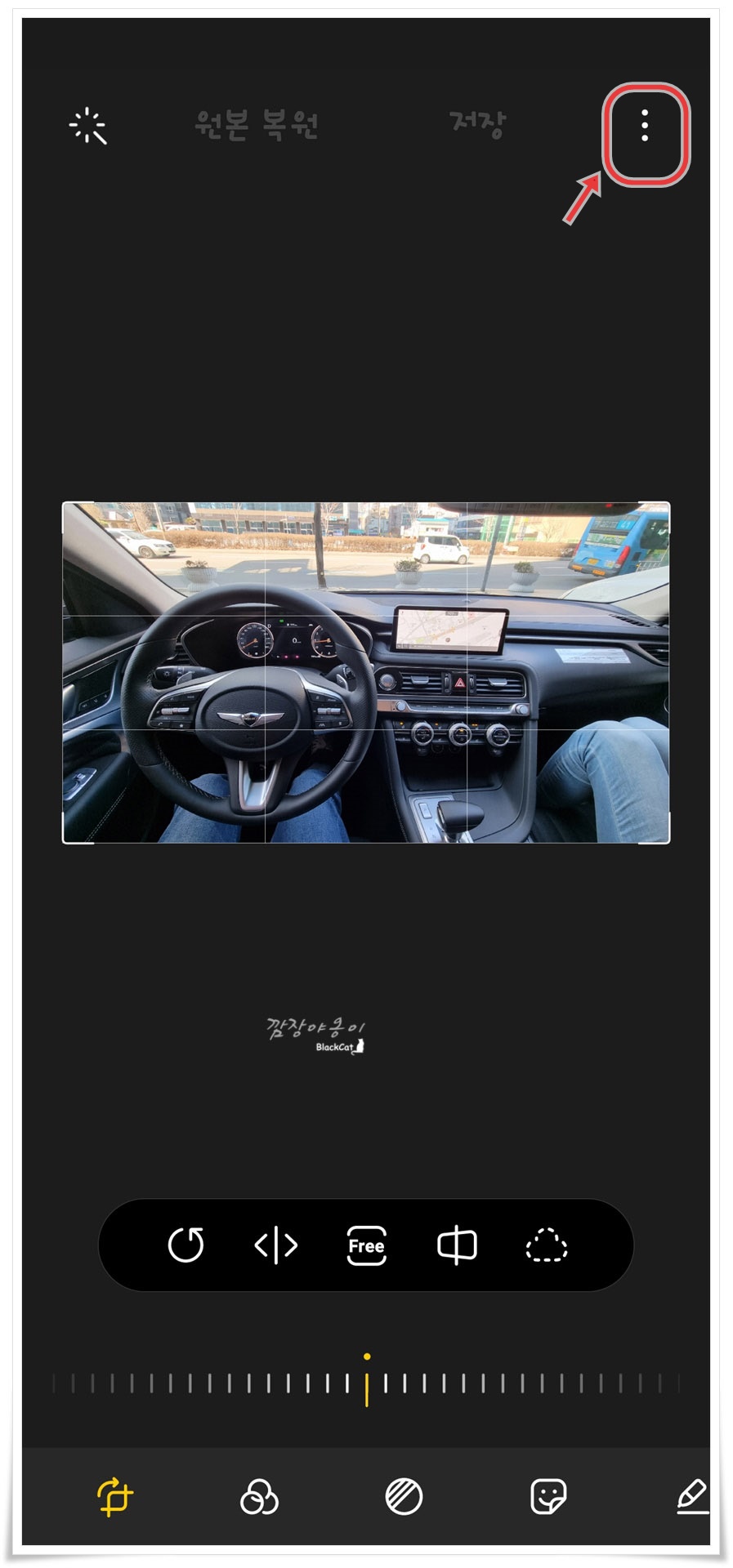
이 기능을 처음 이용하시는 분이라면 필요없는 부분을 지우는 객체지우기 기능이 활성화 되어 있지 않습니다. 먼저 이 기능을 사용할 수 있도록 활성화시켜 볼텐데요.
오른쪽 위에 있는 점점점을 클릭합니다.
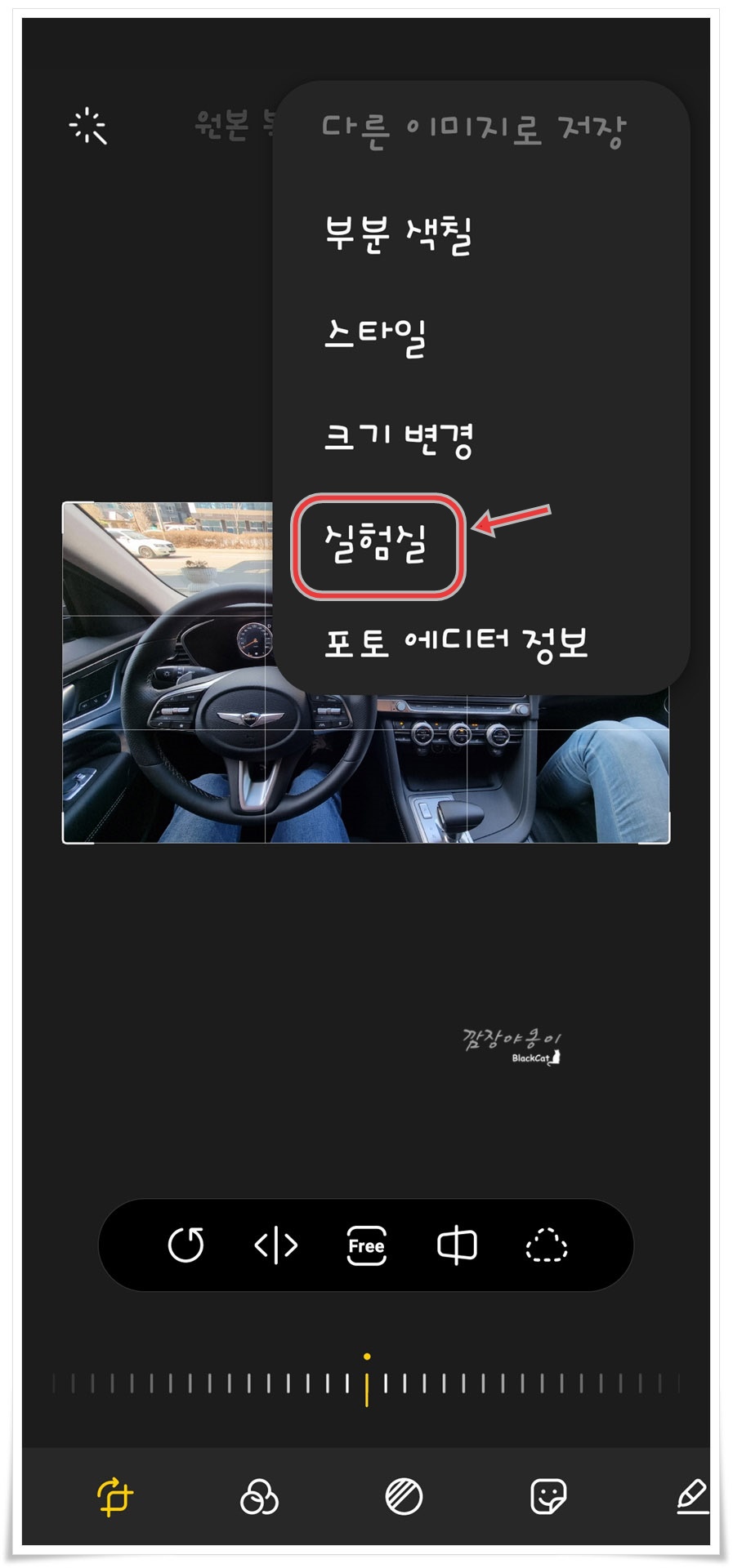
점점점을 누르면 여러 메뉴를 볼 수 있을텐데요. 여기서 실험실을 클릭합니다.
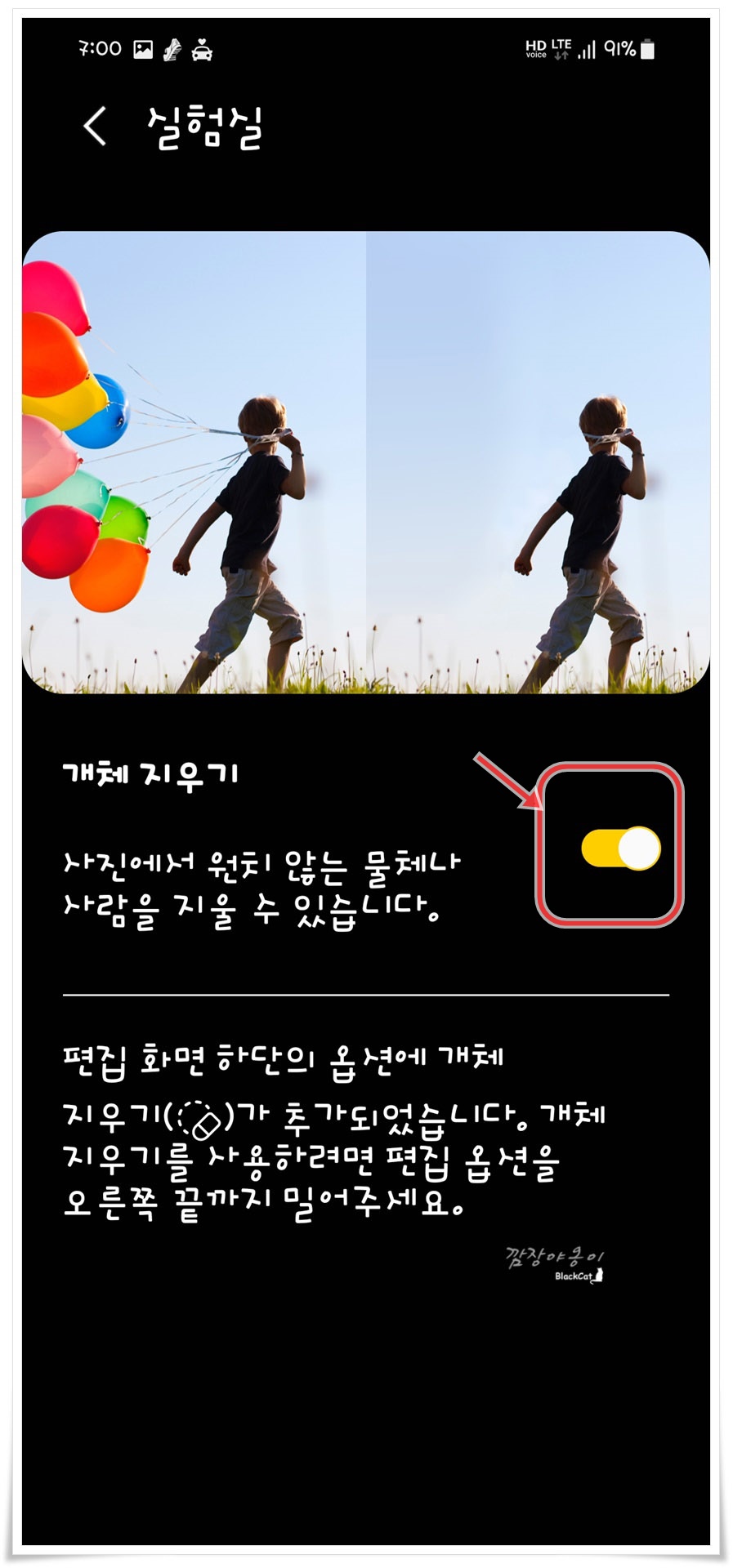
처음 사용하시는 분들은 사진에 체크해둔 저부분이 꺼져 있을텐데요. 활성화 시켜줍니다.
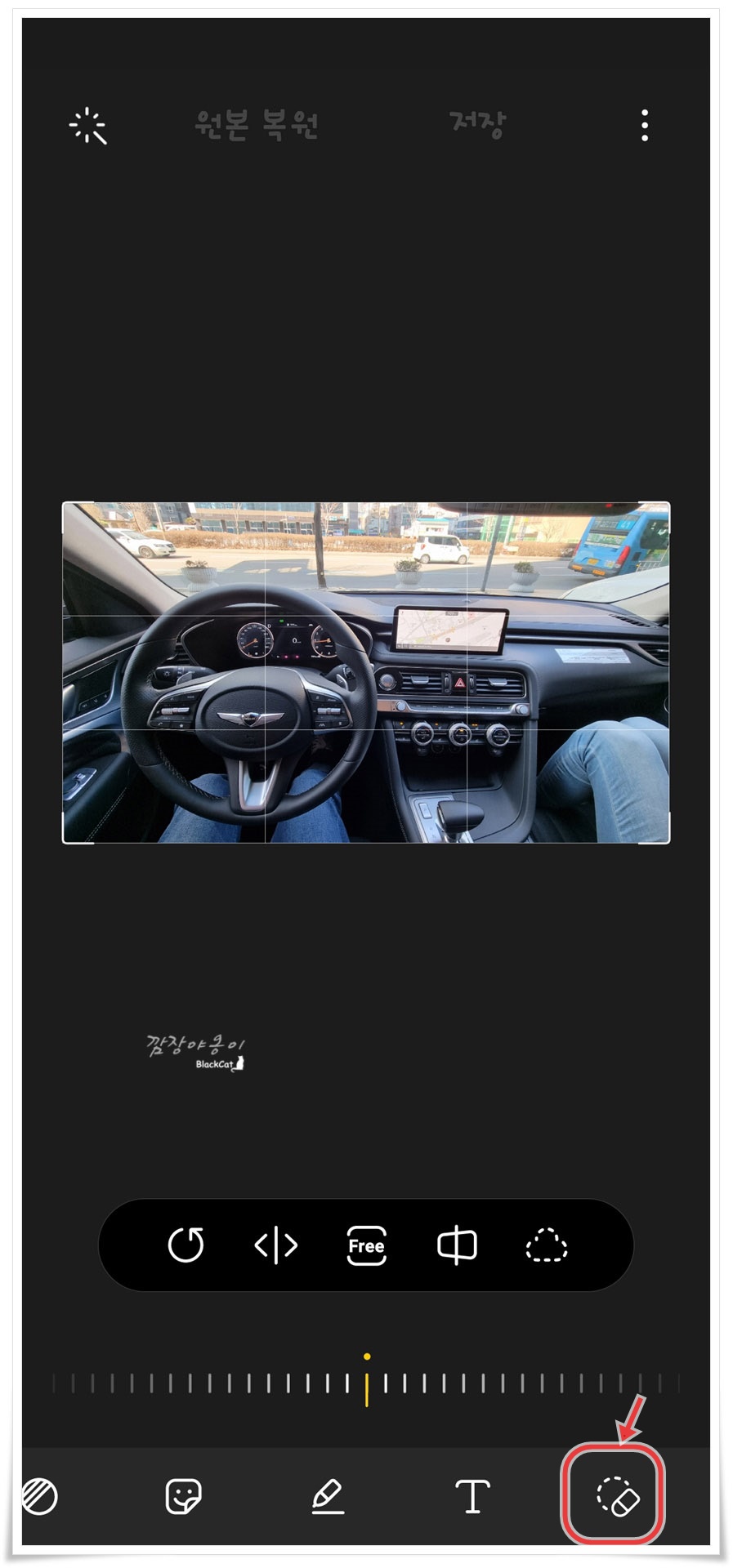
객체지우기 기능을 활성화 시켰다면 하단메뉴에 보시면 지우기 모양의 아이콘이 새로 생겼을텐데요. 지우개 아이콘이 안보인다면 손가락을 대고 왼쪽으로 밀어주시면 나옵니다. 왜냐!! 지우개 아이콘이 맨 오른쪽에 위치하고 있어 안보이기 때문에 왼쪽으로 밀어서 오른쪽에 숨어 있는 아이콘이 나오게 하는 거랍니다.
하단 맨 오른쪽에 있는 지우개 아이콘을 클릭합니다.
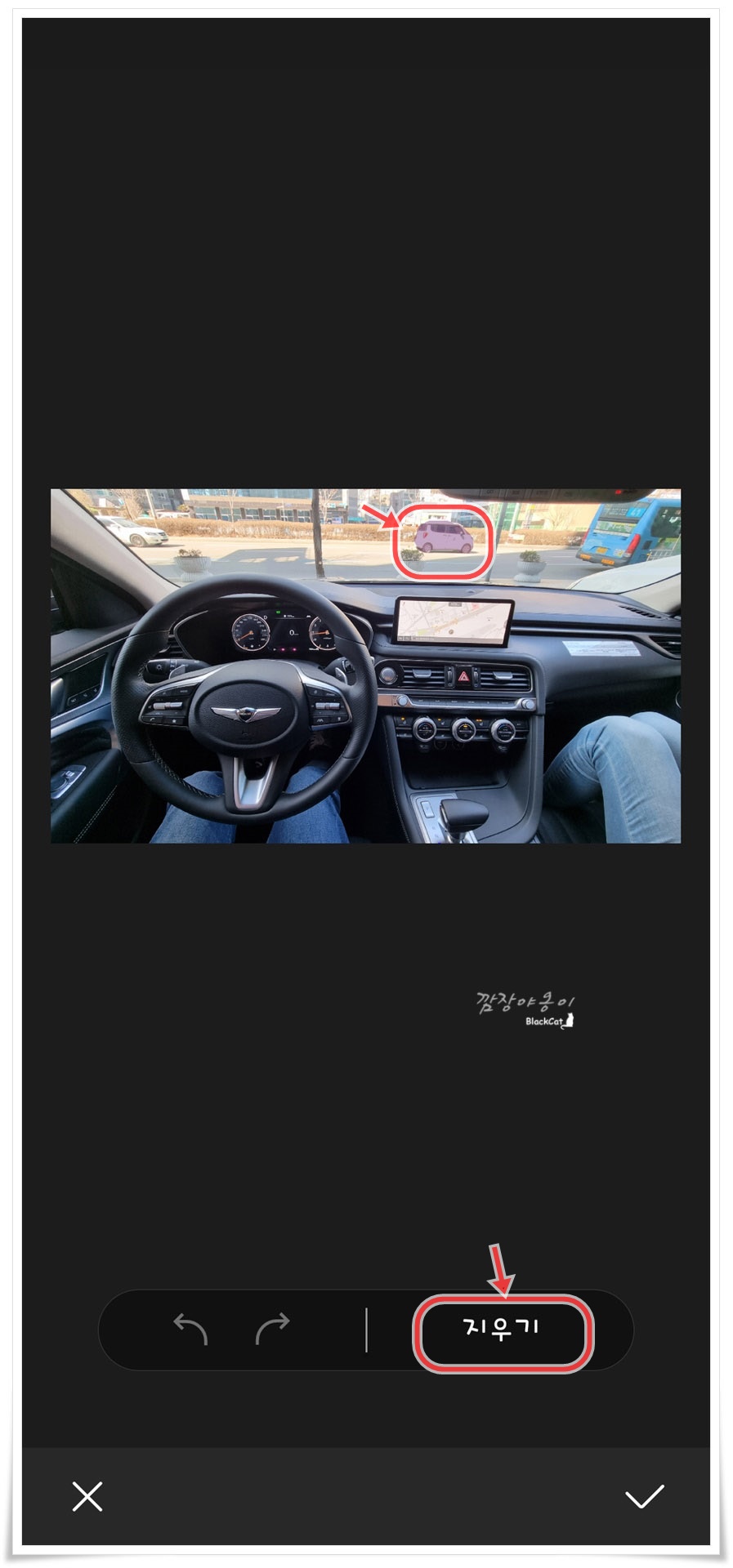
사진에서 지우고자 하는 객체를 터치하시면 사진에서 처럼 보라빛으로 변합니다.
손가락으로 슥슥 문질러 원하는 객체만 선택할 줄 알았는데 한번 터치를 하니 AI가 알아서 모양을 보고 객체를 잡아주네요. 몇번 해봤는데 이외로 객체를 잡는건 정확하네요.
지우고자 하는 객체를 선택했다면 지우기를 선택합니다.
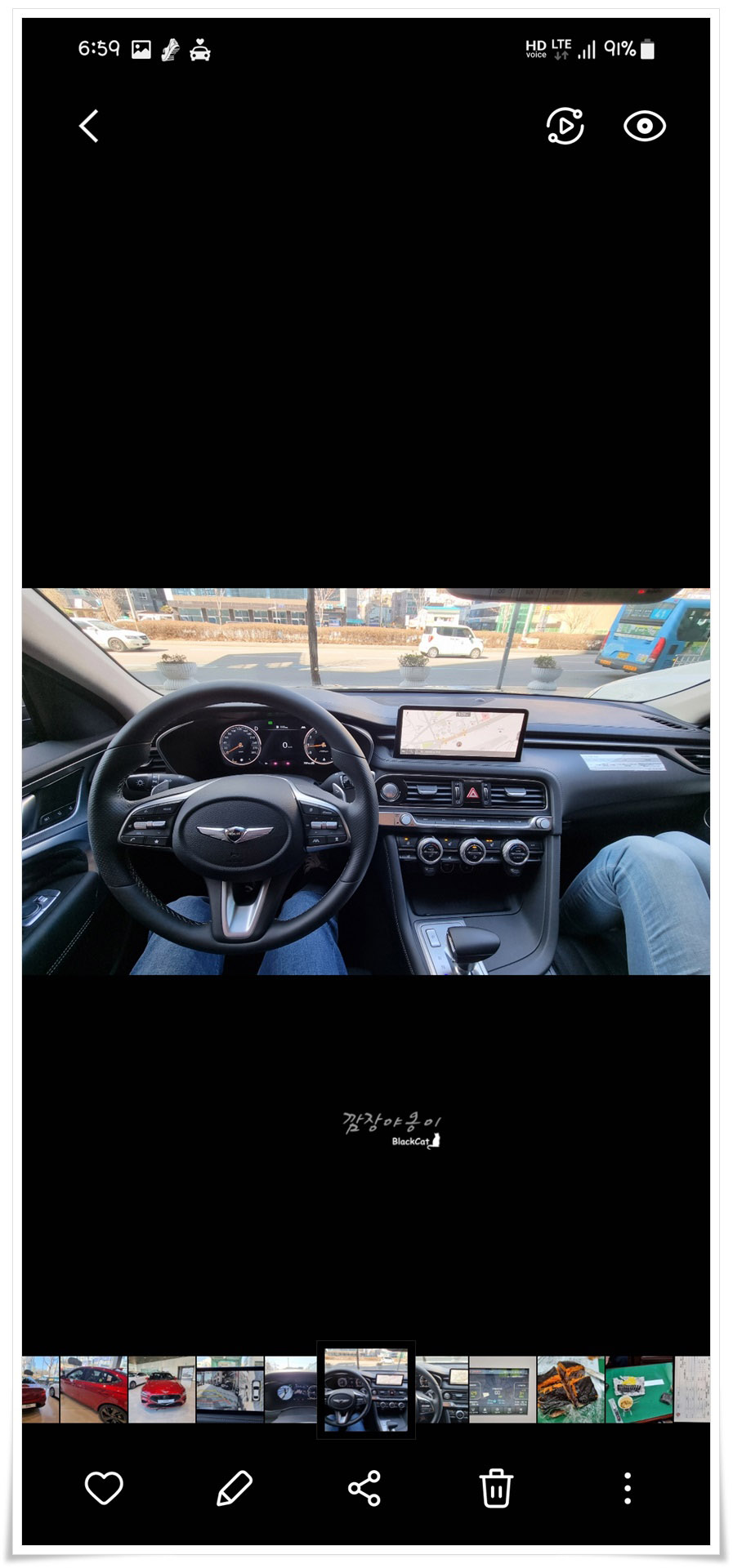
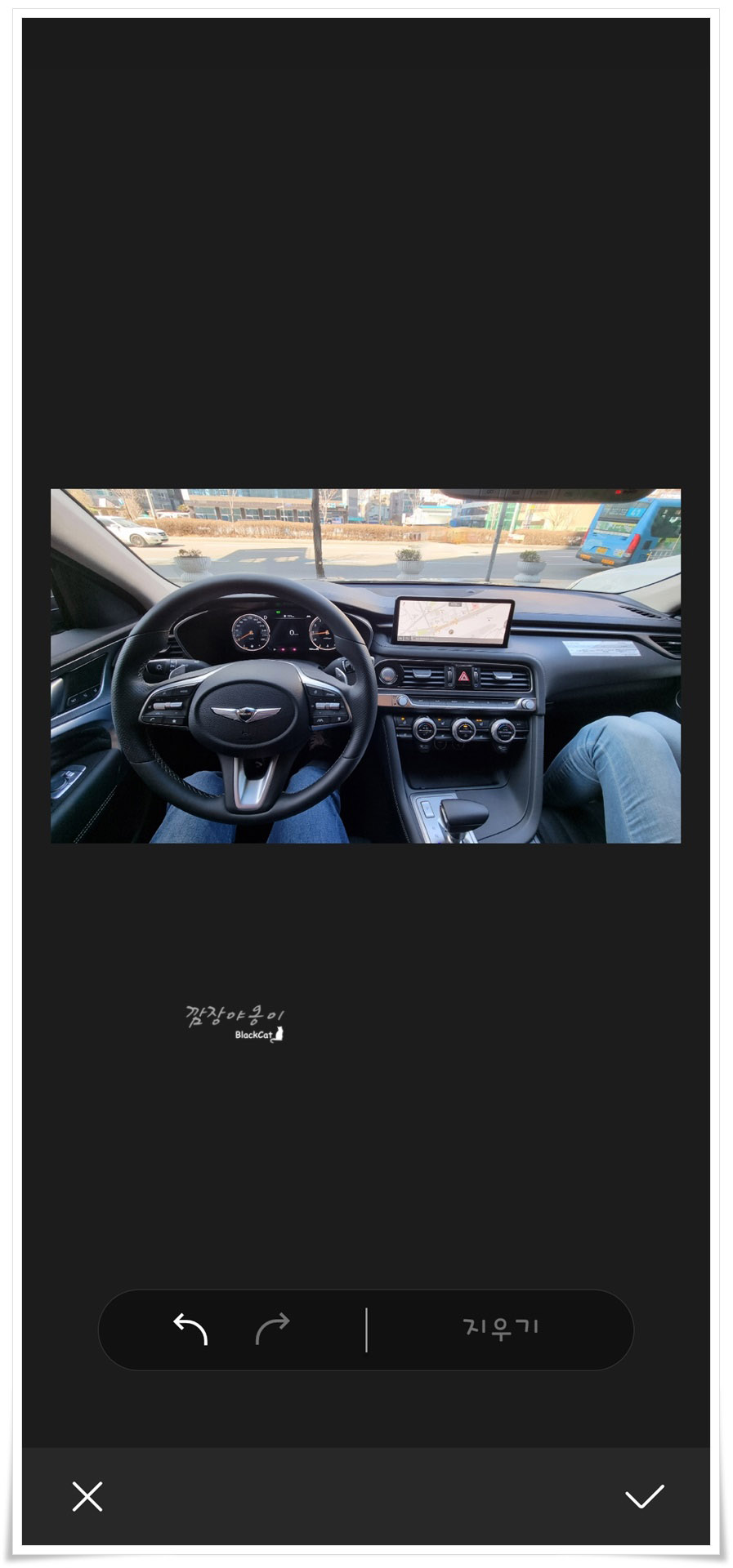
왼쪽에 있는 사진은 원본사진이고 오른쪽에 있는 사진은 전면에 있던 자동차를 지우개 기능을 이용해 삭제한 사진인데요.
이렇게 보면 효과가 생각보다 좋아보이네요. 능력이 있다면 포토샵으로 작업하는게 훨씬 고퀄러티겠지만 단순하게 사용하기엔 쉽고 간편한 지우기 기능이 편리한데요.

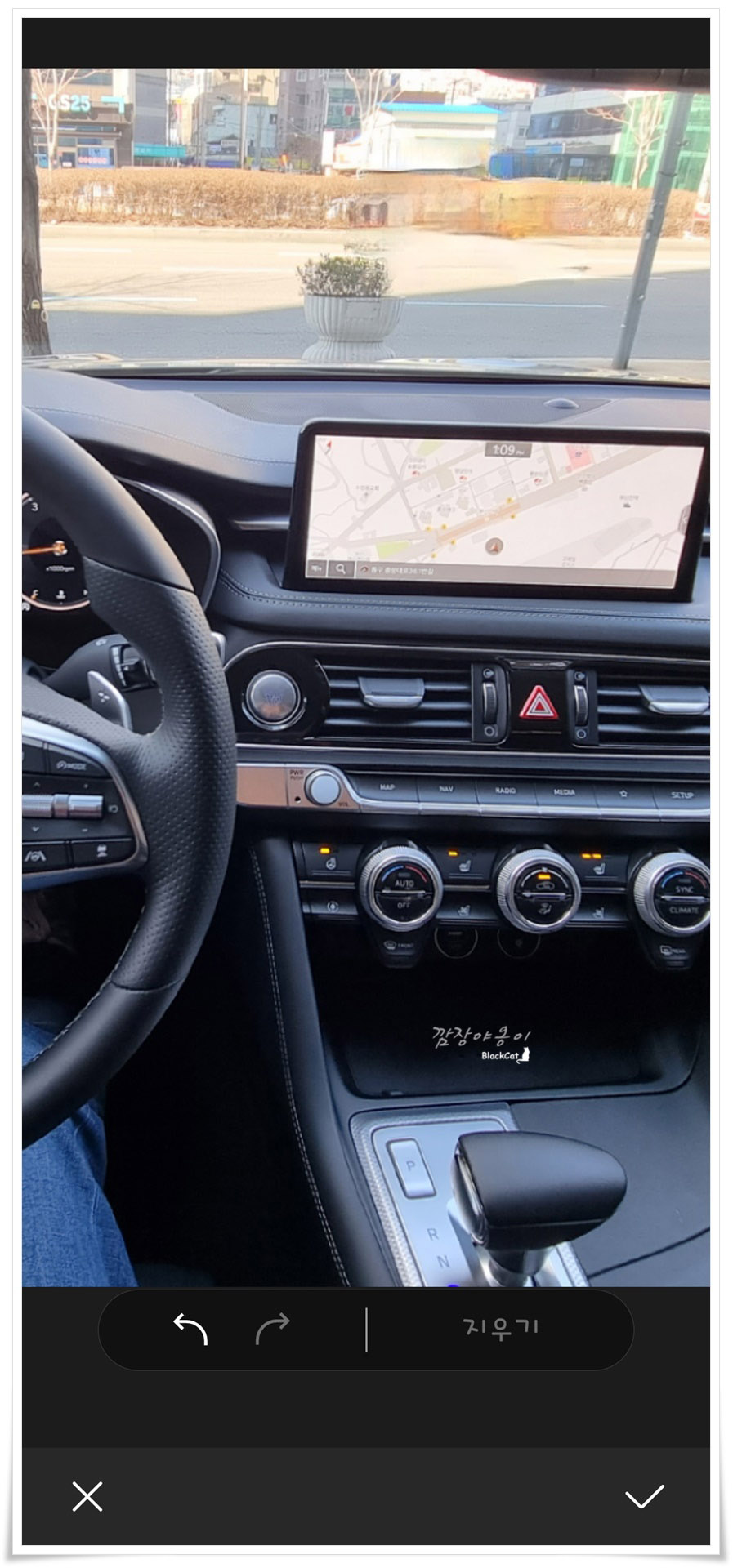
이렇게 사진을 확대해서 비교를 해보면 깔끔하지는 않네요. 뒷배경이 단순하다면 큰 효과가 있을거 같은데 뒷 배경이 복잡하다면 확대는 금물일듯 합니다.
오늘은 이렇게 One UI 3.1로 업데이트 이후 최근에 발매된 갤럭시 폰들에서 사용할 수 있는 사진의 필요없는 부분을 지우는 객체지우기 기능에 대해 알아봤는데요.
휴대폰으로 찍은 사진 뿐만 아니라 다운받은 사진이나 디카 등으로 찍어 옮긴 사진에도 지우기 기능을 사용할 수 있으나 뒷 배경이 복잡하다면 보정 후 퀄리티가 많이 안좋습니다. 단순한 배경일때 사용하시는게 효과적일 듯 하네요.





댓글