움짤(Gif) 사진에 모자이크 넣기

움짤(Gif) 사진에 모자이크 넣기
그냥 사진에 모자이크를 넣기는 어렵지 않아요. 포토샵을 써도 되고 간편하게 하려면 포토스케이프를 사용해도 쉽게 모자이크를 넣을 수 있는데요.
일반적인 사진이 아닌 움짤(Gif) 이라면 과연 부분 모자이크를 넣을 수 있을까요??

움짤 원본입니다. 바람에 흩날리는 두루마리 휴지와 그 아래 얌전히 있는 화병이 보이실 텐데요. 휴대폰으로 촬영한 이 사진에서 화병을 모자이크 해 보도록 하겠습니다.
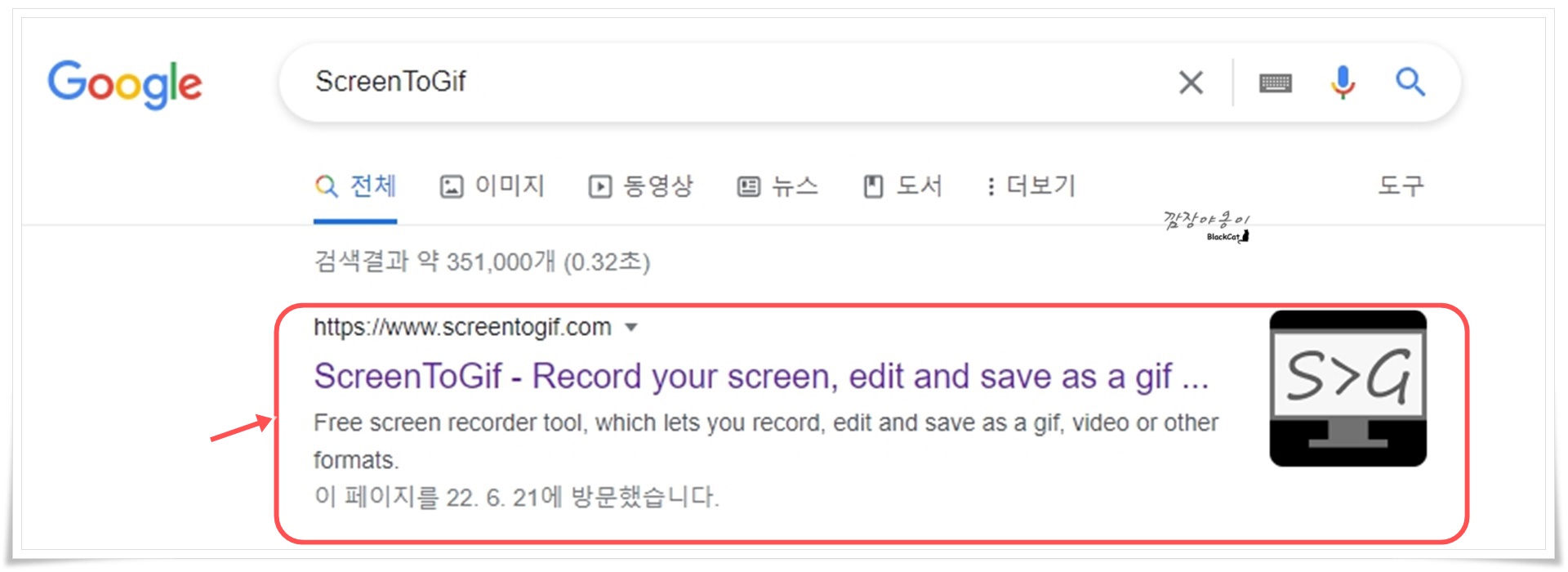
프로그램 하나만 사용하면 아주 간단하게 움짤에 모자이크를 넣을 수 있습니다. "ScreenToGif"를 검색하셔서 접속하시면 됩니다. "ScreenToGif" ← 클릭하시면 홈페이지로 바로 이동합니다.

홈페이지에 접속하시면 첫 화면에 바로 인스톨이 있습니다. 클릭하셔서 설치파일 받으시고 바로 설치하시면 됩니다.
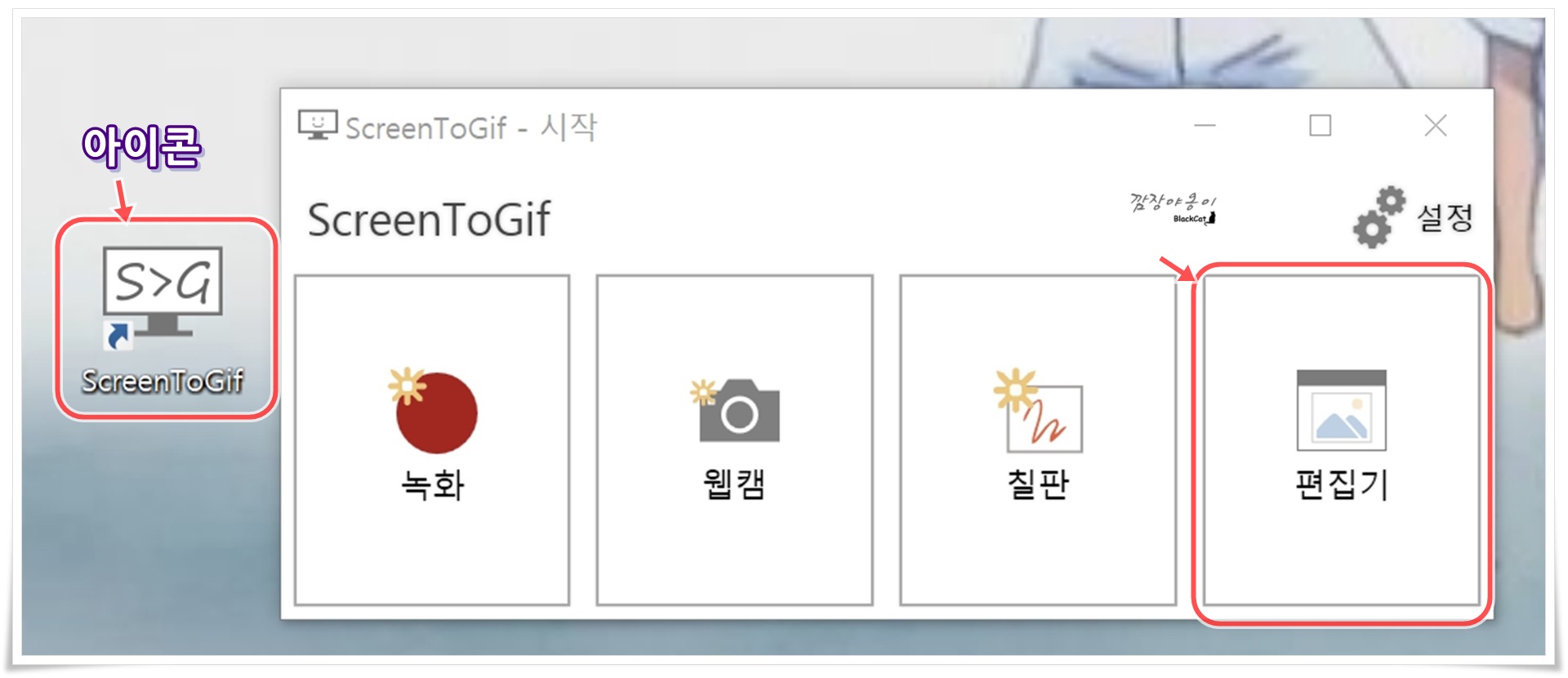
설피를 완료하시고 나면 바탕화면에 'S>G'라는 아이콘이 생성되어 있을텐데요. 더블클릭해서 열어주면 '녹화', '웹캠', '칠판', '편집기' 라는 메뉴가 나타나게 됩니다.
오늘 우리가 할 움짤(Gif) 사진에 모자이크를 넣는 작업은 '편집기' 메뉴를 이용할 예정입니다.
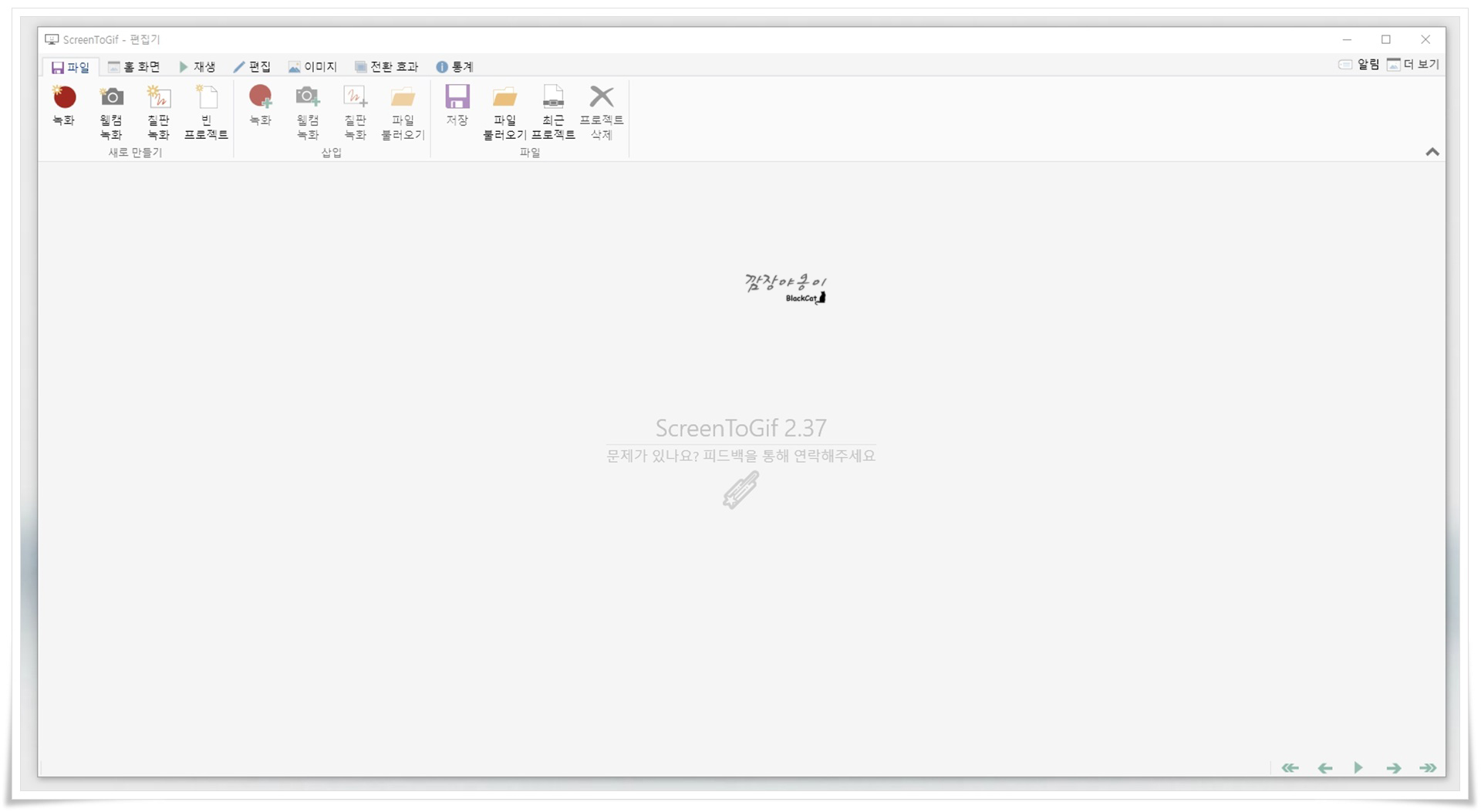
원본 움짤(Gif)을 드래그해서 넣어주세요.

휴대폰에서 연속촬영으로 최대치인 30장을 찍었더니 '편집기'에서 나오는 프레임도 총 30장이네요. 나름 똑똑하네요 ㅎㅎ
상단에 '이미지'를 클릭하시고 그 아래에서 '모자이크'를 클릭합니다.
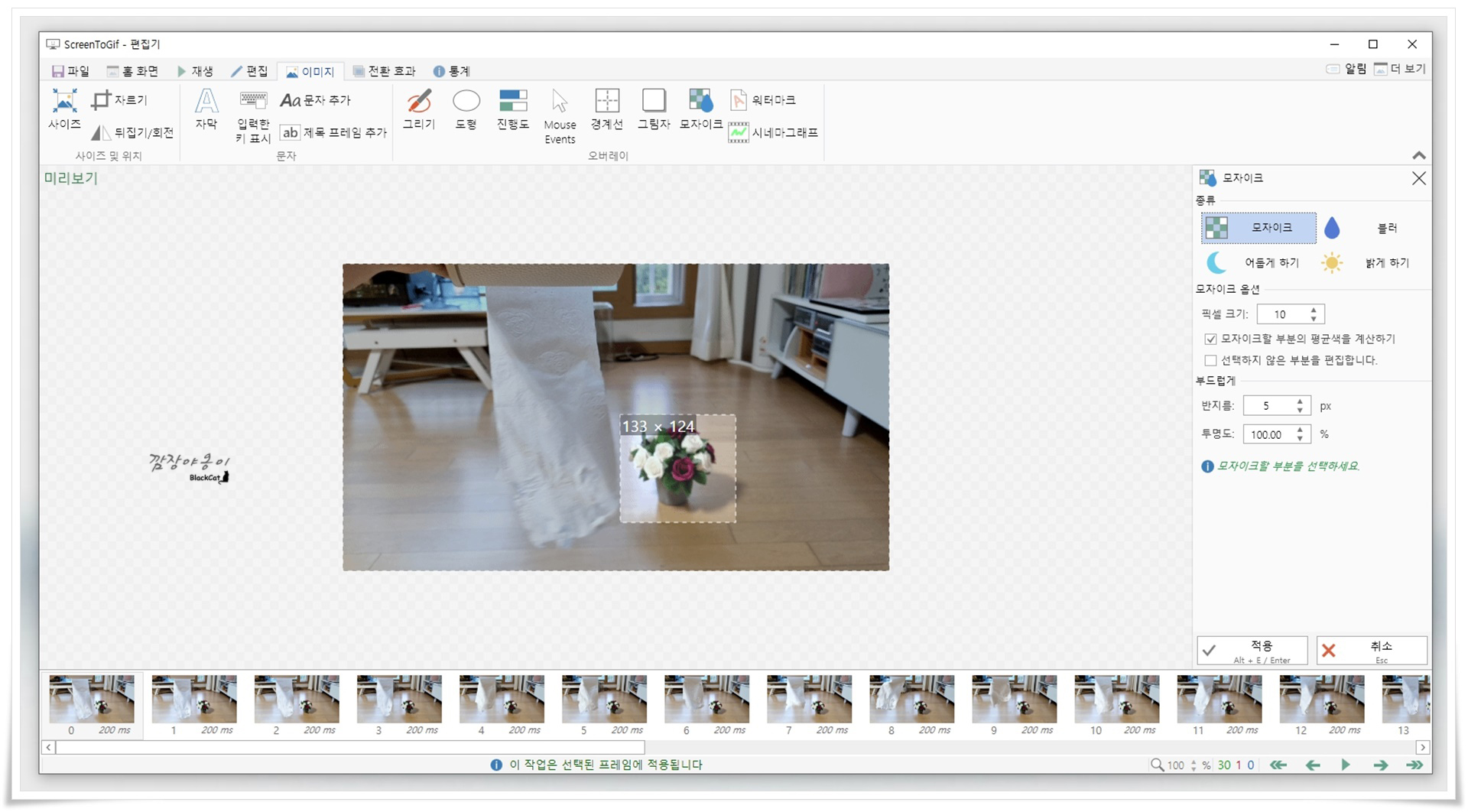
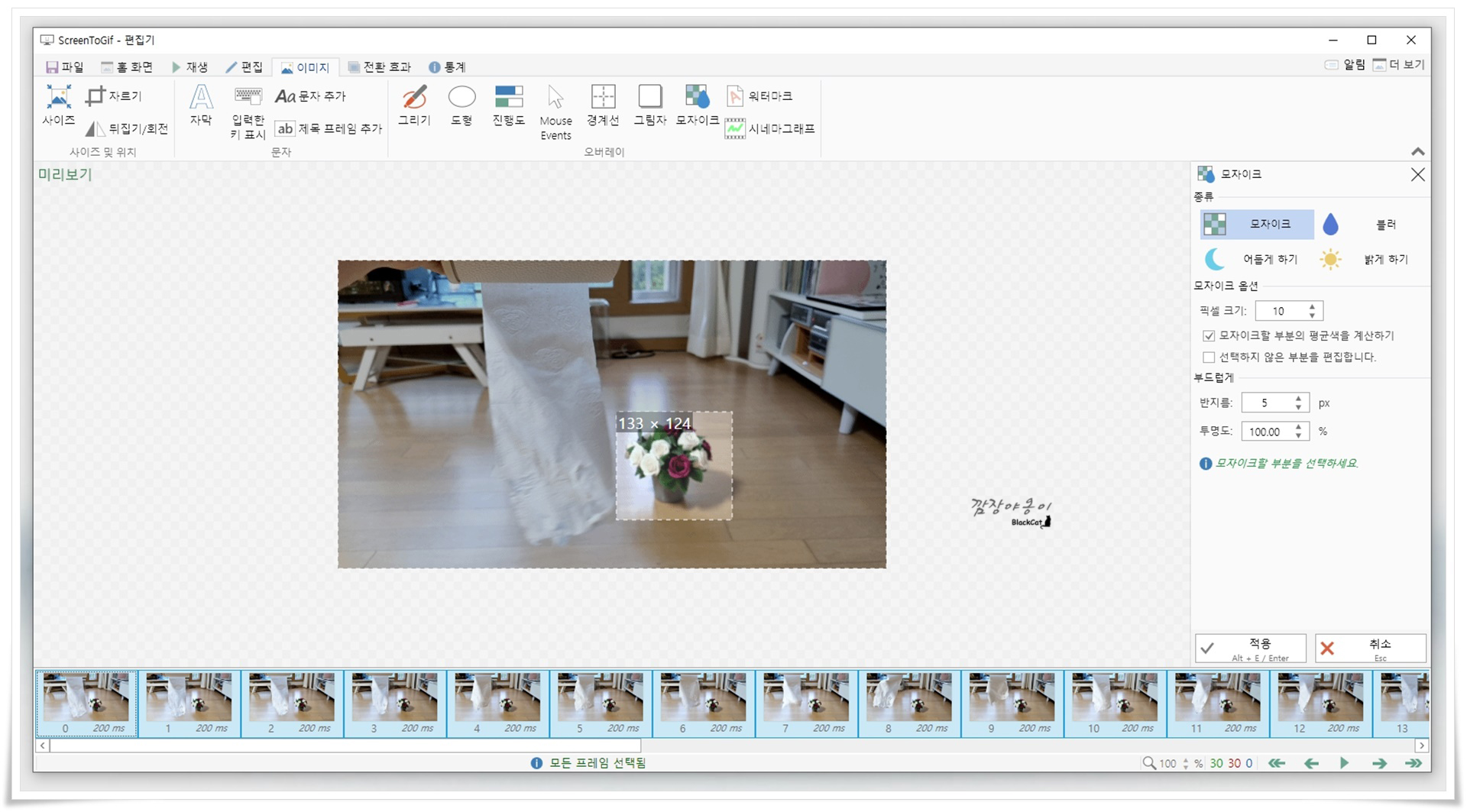
이제 원하는 위치에 모자이크를 넣으시면 되는데요. 전 사진에서 보다시피 화병 주위만 모자이크를 넣기 위해 사각형을 드래그해서 만들었답니다.
여기서, 포인트 한가지!!
위 두사진의 차이점이 뭔지 아시겠나요?? 첫번째 사진은 30장의 프레임 중 한장만 선택되었고 두번째 사진은 Ctrl+A를 눌러 전체 사진을 선택한 겁니다.
Ctrl+A 눌러서 전체 사진을 클릭해 놔야 모든 프레임에 일정하게 모자이크가 처리되고 전체사진 선택하지 않고 그냥 모자이크를 해버리면 30장 중 1장만 모자이크가 되어버린답니다.
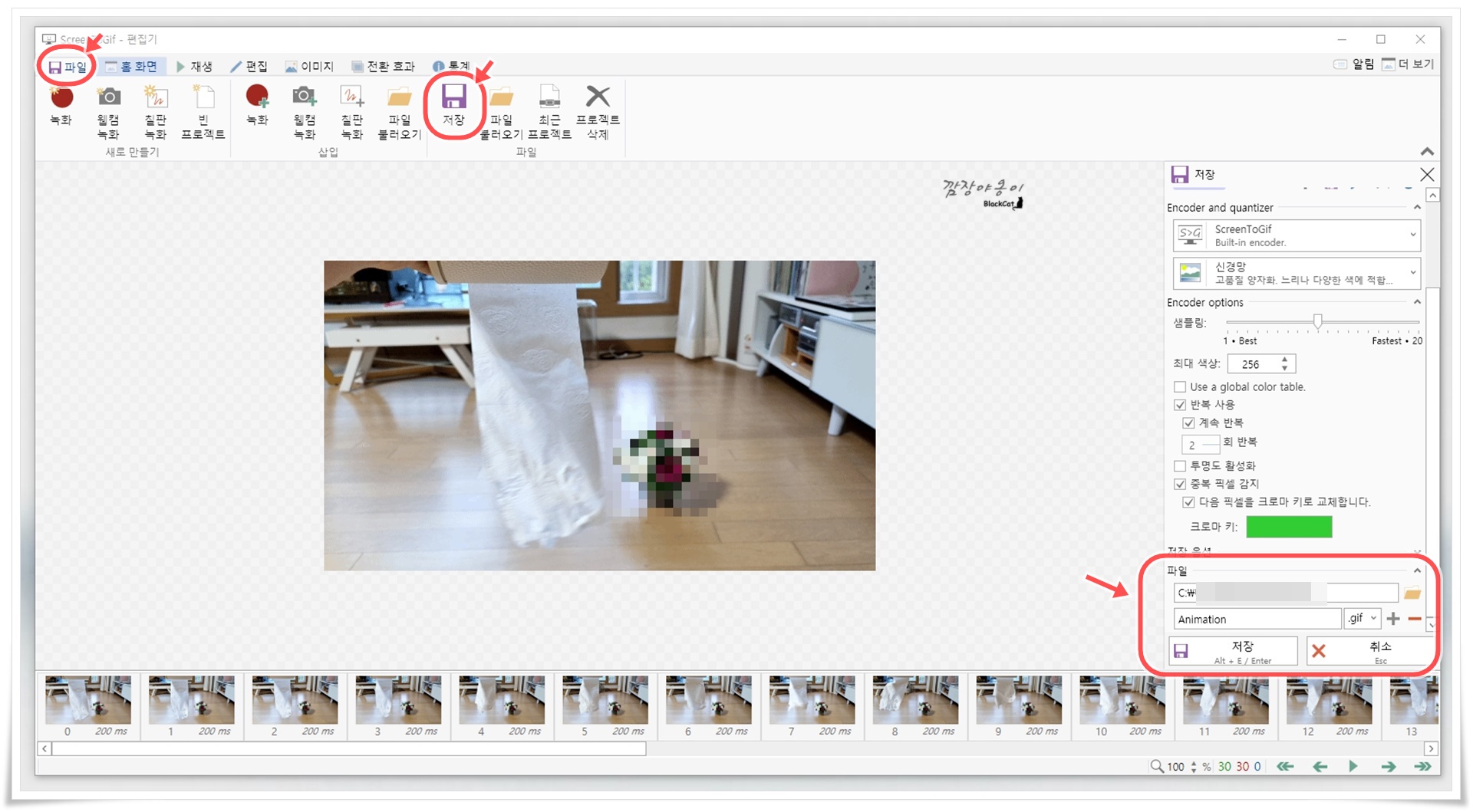
모자이크가 완료된 사진 파일을 저장하는 방법은 파일 → 저장 → 저장(저장폴더 및 파일명 확인 후)을 차례로 클릭하시면 됩니다.

이렇게해서 완료된 움짤(Gif) 사진 이랍니다. 하나하나 설명하느라 길어져서 그렇지 실제로 해보시면 1분이 채 걸리지 않을텐데요.
모자이크 픽셀 크기 조절을 통해 모자이크 처리를 강하게 할 것인지 약하게 할 것인지도 조절이 가능하답니다.
이제 이 프로그램 하나만 있으면 gif도 쉽게 모자이크 처리를 할 수 있으시겠죠?





댓글